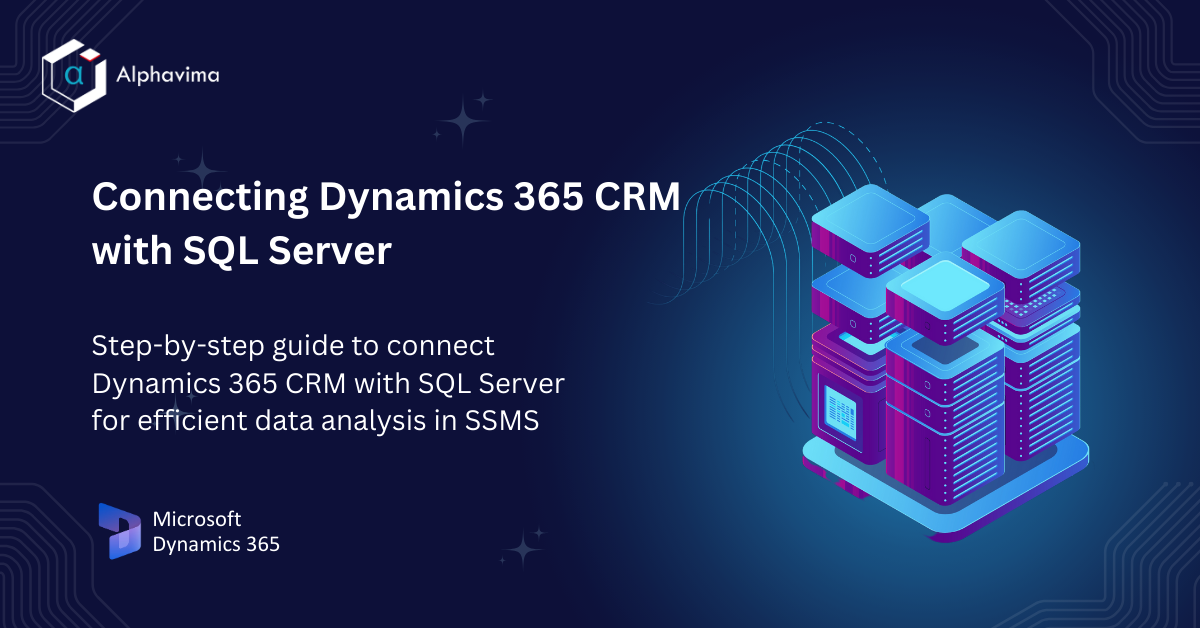Many organizations struggle to make sense of all the customer data they collect. While Microsoft Dynamics 365 CRM helps manage relationships, gaining real insights often requires going a step further—like connecting it to SQL Server. This integration lets teams run powerful queries, analyze real-time data, and create custom dashboards using familiar tools like SQL Server Management Studio (SSMS).
Setting this up is simpler than it sounds. By enabling the TDS endpoint through the Power Platform, you can unlock read-only access to CRM data for advanced analysis. If you’re unsure where to begin, Alphavima’s IT Advisory Services can guide you through setup, governance, and long-term optimization.
However, raw data is just the beginning; to harness its true power, we need to delve into the realm of Data Analytics.
To analyze D365 CRM database using SQL Server Management Studio, below are the steps to connect to MS SQL Server.
- Login to https://admin.powerplatform.microsoft.com/ using administrator credentials.
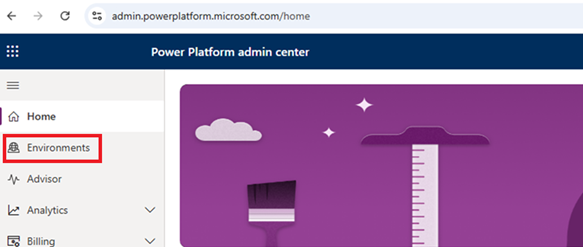
2. In Environments section, click on the environment for which you want to enable D365 CRM CDS for MS SQL Server.
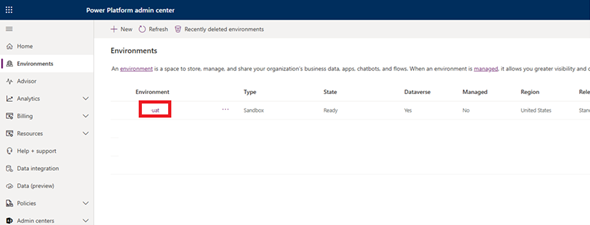
3. Click on “Settings” in header section

4. On the Settings page, Click on Product and then click on Features
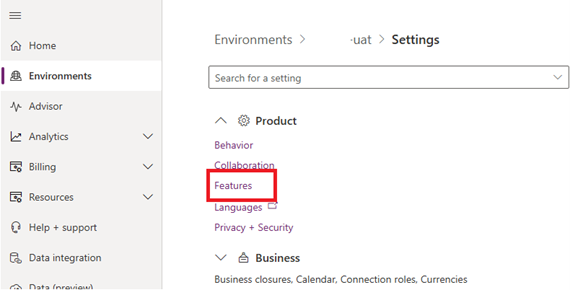
5. Enable TDS Endpoint and click “Save”.


6. Now D365 CRM CDS to connect it from MS SQL Server have been successfully enabled.
Steps to Connect Microsoft Dynamics 365 CRM to SQL Server Database in SSMS
- Open SQL Server Management Studio.
- In connect to SQL Server Window enter Server name (It will be your D365 CRM URL) e.g. of server name yourdomain.crm.dynamics.com.
- Select Authentication as Azure Active Directory – Universal with MFA
- Enter Username: Your user id e.g. admin@xyz.com
- Click Connect. You will be redirected to a browser for password authentication
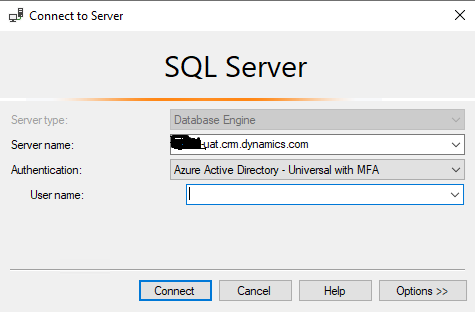
6. Now you have successfully connected to D365 CRM database
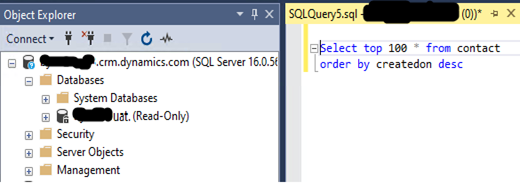
7. Now you can write query and execute it to test if its working.
This can save lots of time to analyse, reconcile data to its grain level.
FAQs
How can I connect Dynamics 365 CRM to SQL Server Management Studio (SSMS)?
Follow the steps to enable the TDS endpoint in your D365 environment, then use SSMS with Azure Active Directory authentication to connect. For a **comprehensive Microsoft Dynamics 365 implementation**, visit CRM Implementation Services.
What permissions are required to connect D365 CRM to SQL Server?
Administrator access to Dynamics 365 CRM and appropriate permissions within SSMS are required for a successful connection.